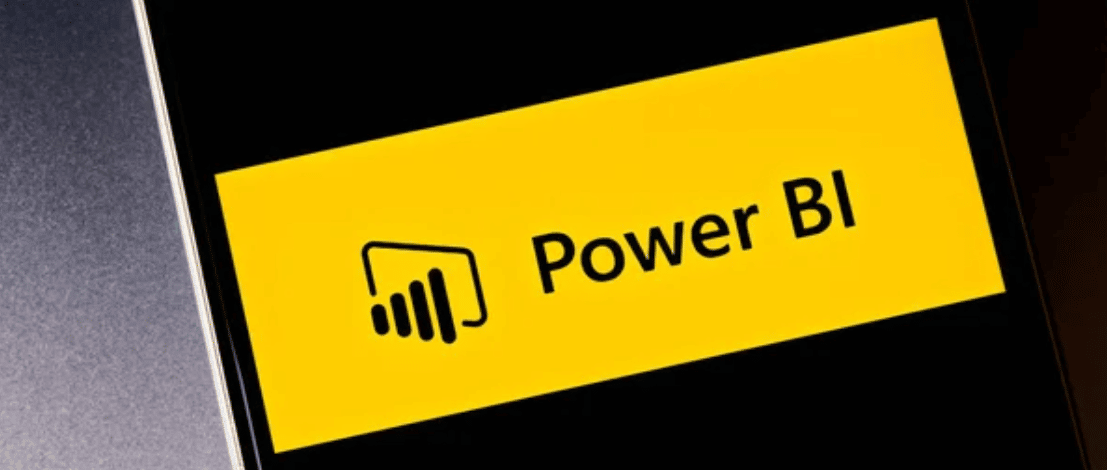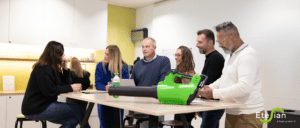Hoe wissel je met PowerBI naar een andere Azure tenant?
Word je met je Azure Active Directory-account als gast toegevoegd aan een Azure tenant voor werkzaamheden en weet je niet hoe je op deze PowerBI-omgeving kan komen? Onze Business Intelligence Consultant Michael Wandzik helpt je op weg en laat je zien op welke manier je toch kunt wisselen van omgeving.
“In de Azure Portal kan je heel makkelijk wisselen van directory naar de andere tenant en krijg je direct alles te zien met betrekking tot deze omgeving. Helaas werkt dit niet door op PowerBI en zal er op een andere manier gewisseld moeten worden.
Gastaccounts in een klantomgeving
Dit probleem doet zich vooral voor wanneer je met je eigen Azure Active Directory-account als gast wordt toegevoegd in bijvoorbeeld een klantomgeving. Je kan dan gewoon je eigen account gebruiken zodat je niet constant moet wisselen van credentials om werk te verrichten voor de klant. Dit heeft zo zijn voor- en nadelen.
Wat zijn de voor- en nadelen?
Het grote voordeel is dat je niet weer een extra account moet bijhouden en je gebruikt gewoon je bestaande PowerBI Pro-licentie. Het nadeel is dat je account vooral gekoppeld is aan de resources van je eigen werkomgeving. Voor het beheer van resources via de Azure Portal heeft Microsoft hier al een oplossing voor gemaakt in de vorm van het wisselen van de directory. Verder zitten er nog een aantal technische beperkingen aan waardoor je niet alle werkzaamheden kan uitvoeren met een gekoppeld account. Aan het einde van deze blogpost vind je een verwijzing naar de pagina van Microsoft waar je alle ins en outs kan lezen.
Zo wissel je met PowerBI naar een andere Azure tenant: URL aanpassen
Als je wisselt van directory zou je verwachten dat dit ook zou moeten gelden voor de PowerBI-omgeving en misschien ook nog andere Microsoft Apps. Echter gaat PowerBI zelf standaard naar je hoofdaccount en heeft deze niet een soortgelijke optie zoals de Azure Portal. Om de omgeving van de andere tenant te openen, zal je dit moeten doen via een toevoeging op de URL welke wordt aangeroepen. Hierin kan je expliciet een ID van een tenant meegeven zodat PowerBI weet welke omgeving geopend dient te worden.
De URL ziet er als volgt uit: https://app.powerbi.com/home?ctid={{Directory ID}}
Het ID van de tenant kan worden opgezocht in de Azure Portal-pagina en staat op de plek waar je ook kan wisselen van tenant in de kolom Directory ID.

Vervang {{Directory ID}} door deze waarde.
Geen toegang tot Azure Portal?
Het kan natuurlijk ook zijn dat je geen toegang hebt tot de Azure Portal. Indien dit het geval is kan je via de domain lookup-tool achterhalen wat het tenant id is: https://gettenantpartitionweb.azurewebsites.net/.
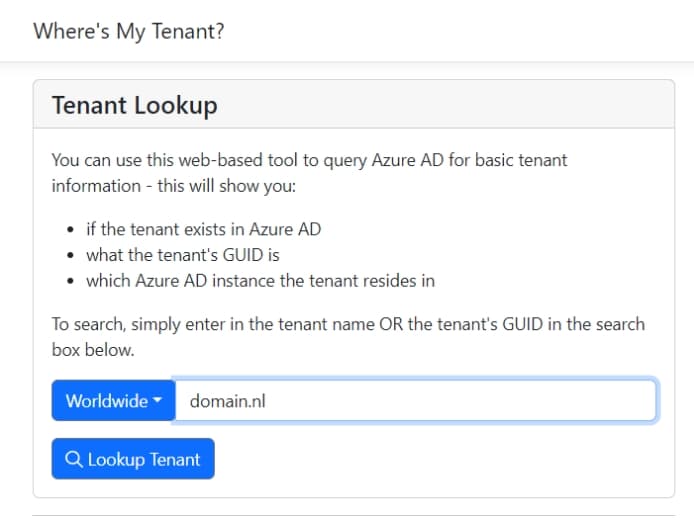
Met deze tool kan door het invoeren van het domain gekeken worden wat de bijhorende tenant id is. Deze kan dan alsnog in de URL worden toegevoegd. Voor snelle toegang kan je hier nu een snelkoppeling van maken in je browser.
Nu ik je heb laten zien hoe je op een relatief eenvoudige manier naar verschillende PowerBI-omgevingen kan connecteren ben ik benieuwd waarom jij deze oplossing nodig hebt. Laat je het me weten?
Gedetailleerde informatie over de beperkingen vind je op deze pagina.